outlookの設定やpstファイル移動、面倒なんですよね。
そして、アカウント設定は(基本)バックアップできない・・・
2010から2013にアップグレードインストールしたらどうか・・・
特に問題なく、すんなりそのまま、outlookも使えました。
こうでなくては。
outlookの設定やpstファイル移動、面倒なんですよね。
そして、アカウント設定は(基本)バックアップできない・・・
2010から2013にアップグレードインストールしたらどうか・・・
特に問題なく、すんなりそのまま、outlookも使えました。
こうでなくては。
http://www.microsoft.com/ja-jp/office/2013/default.aspx
Office2013からパッケージは必ずMicrosoftIDの登録が必要
MicrosoftIDを作成してログイン>シリアルキーを登録>ダウンロード
パッケージの場合も、同じ。
再インストールの場合は、ログインして、その、シリアルキーに対応したExeファイルをダウンロードし、ローカルで実行
(まだ、途中・・・)
企業利用なら少々高くてもオープンライセンスが、トータルコストは安くなるように思います。
2014 年12月末までにPHP技術者認定初級試験を受験します!
FaceBookがメインになってしまってますが、こちらも頑張って継続いたします。
今年は今までの経験、実績を横展開する年にします。
ヤマハさんから無線アクセスポイントWLX302が発売され、早速お借りしてテストしています。

やっと出た、という感じですが、ざっと触ってみっところ、とても設定しやすいです。
多機能なため、一般的なアクセスポイントの数倍しますが、
その分、長く、いろいろと利用できると思います。
・設定が思ったより簡単にできます。
アクセスポイントの初期IPが192.168.100.240ですので
ノートPC1台用意し、同じセグメントのIPを設定、ブラウザで上記IPにアクセスすれば
すぐに設定画面が出ます。
・VLAN対応
一度使うと対応でないと、逆に手間暇かかります。
・簡易RADIUS対応
これは展示会の時にほしい!とお願いしてましたが実装されてよかったです。
・お値段ちょっと高め。
・MDMはまだ開発中
・無線LAN見える化ツール
混線していないところではいらないかな・・・と思いますが
何かのトラブルの際に役立ちそうです。
・ルーターとの連携
現状でRTX1200のみ(RTX810ではWLX302の存在はわかりますが設定できず)
ルーターから設定管理が可能です。
※WLX302だけでも不通に設定できます。
その他、2,4/5Ghz nまで対応、複数SSID設定など多機能です。
基本的な設定はWeb画面だけでできます。
細かな設定をしたい場合はいつものコマンドでできますので
ヤマハルーターを触られてる方には違和感なく、簡単に管理で来ます。
この「簡単にできる」が一番よく感じました。
http://www.rtpro.yamaha.co.jp/RT/docs/swctl/lan_duplication.html
徐々にバージョンアップされてます。
ファームウェアのアップデートは
RTX1200やRTX810につながっている(管理されている)状態で、
WEBからファームをダウンロードし、USBメモリに保存。
USBメモリをRTX1200またはRTX810に差し込み、スイッチ制御からアップが可能です。
LyncOnlineというOffice365のサービス(マイクロソフトのクラウドサービスと思ってください)を使って手軽にTV電話、会議、デスクトップ共有ができて結構便利です。
MACでも出来るようにOFFICE for MACに同梱されています。
社内で運用するLyncServerを前提している設定ですのでLyncOnlineを使う際の設定メモを。
ここを参考にしました。
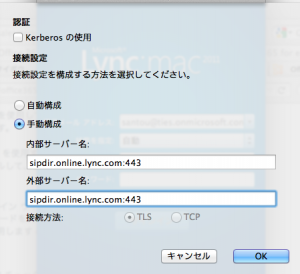
のように
①内部、外部のサーバーともに
「sipdir.online.lync.com:443」
とする。
②電子メールアドレスとログインIDは同じものを使う。
これで普段どおり使えました。
なるべくマックで仕事出来るように・・・してますが、
Officeソフト関連はマイクロソフトでいこうと思います。
メーラーもいつも使ってるOutlookです。ローカルに残す危険性もありますが
ローカルでメールがみれる利点もまだまだ大きいですね。
設定していると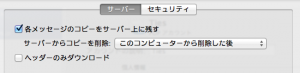
のようにアカウントの設定が制限されてたり微妙に使い勝手がちがいます。
(Win版では、削除したら削除と、○日たったら削除がどちらもありました)
また、元ファイル形式がWinではPSTですがマックではolmというファイル形式。
公式ではPSTからOLMへの変換(インポート)はできますが、逆はだめなようです。(フリーソフトで変換ツールはあり)
どうもこの記事のように、マックの便利機能に対応するため、ということでした。
やっぱりWinに戻ろうとしたときにちょっとこまりますね・・。
全体的にはWin版のOutlook2010が使いやすいです。
<Windowsへリモート接続>(RDP)
http://www.microsoft.com/ja-jp/download/details.aspx?id=465
こちらからRDPクライアントをダウンロードできます。
あとはWindowsでやっていたと同じようにできますが、
ドメイン環境のPCへ接続する際、後ろにドメインを入れるのがよいようです。
ユーザー名を
「ドメイン.local¥ユーザー名」
または
「ユーザー名@ドメイン.local」
がよくあるパタンーンですが、私の環境では
「ユーザー名@ドメイン.local」
こちらでつながりました。
<ショートカット>
・デスクトップ表示
(ファンクションキーを有効にしてから)F11を押せば、
Winキー+Dのようにウィンドウが右に消えて、デスクトップが表示されます。
<文字入力>
ことえりというのが標準で入ってます。
できる限り標準で使いたいのですが、たまに日本語入力状態で英文字を入力したい場合、Winなら「Shiftキー押しながら」ですが、ことえりは標準ではなりません。
環境設定で「Windows風のキー操作」というのにチェックを入れると、できるようになりますが・・・・英文字入力後はその後も英文字モードになります。
お仕事でもたまにMACを使われているお客様がいらっしゃり
「MACはちょっと・・・」というのが自分では納得できず、MacAir11インチを導入しました。
MD224JA Corei5のSSD128G、4Gメモリ。
いままでATOM CPUのVAIO Xでしたので、さくさく動くPCはよいですね。
今のところのざっとしたメモです。
特にWindowsからの乗り換えに役立つように進めてみます。
<キーボード>
・左下のcapsキーにcommandキー(WindowsでいうCtrlキー)を割当。
これでショートカットがWinと同じように。
・ファンクションキーをデフォルトで利用できるように変更
音や画面の光度調整などはFnキーとあわせて利用
<共有フォルダ>
・フォルダへの接続
Finderメニューの移動>サーバへ接続
接続先にはsmb://サーバー名またはサーバーIPアドレスを入力
・サーバーへの接続時の認証
ADなど入れて、でも、クライアントがドメインに参加していない場合、「ドメイン名¥ユーザー名」と入れるのが一番正しいのですが、今回は普通に「ユーザー名」とパスワードで接続できました。
<アプリ>
・オフィス
MS OfficeForMac2011を入れました。
やっぱりお仕事で使うので同じものを・・・ちなみにMAC版OfficeはWin版より1万も安いんです!!
<外部機器>
・USBDVDドライブDVSM-P58U2
ドライバなどいれることなく、普通に利用できました。
・ハードウェア暗号化付きウSBメモリ RUF2-HSC-W
残念ながらこれはメーカーでも非対応とのこと。新しいのは対応しているようなので買い替えです・・・
・プリンタ HP 8500APlus
自宅プリンタですが、自動的に基本的なドライバまでいれてくれました。
Winでいうコンパネは左上のアップルマークから「システム環境設定…」から進めばよさそう。
<その他メモ>
・タッチパッドの2本、3本指操作を覚えると結構便利。
・
<予定作業>
BootCamp+Win8テスト
VMWareFusion5テスト
Symantecアンチウィルステスト
などなど
2012/10/27 お昼
門司港駅あたりでお昼ごろ(JAZZ)
そのあと、20時から若松のエルエバンスです。
(ここのご飯おいしいですよ)
2012/10/28
13:30から若松市役所前?で。