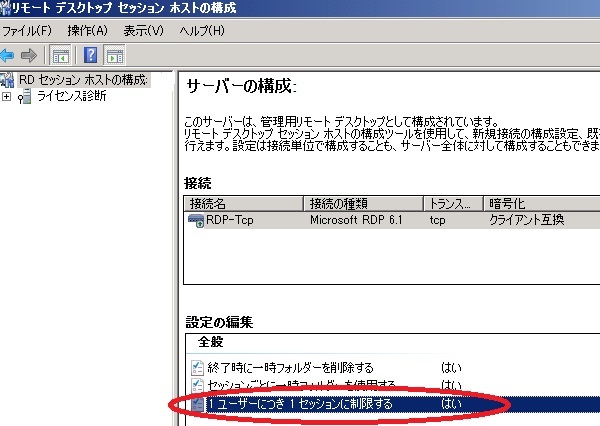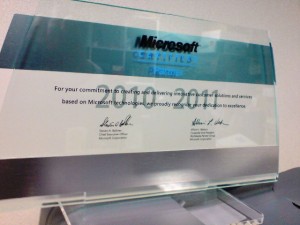SharePointなんたら・・・という
サーバー、サービスが昔からあるんですが
毎回名前が変わって、意味もよくわかっていませんでした。
本来は冠に「Office」がついてたとおり
Officeシリーズをクライアントとしたサーバー、文書管理、コラボレーションから始まりました。
次に、(私も興味を持ち始めた)
Windows2003サーバーを持ってれば無償で利用できる
SharePointServices、GroupWorkboardというものが出て、
ガルーンなどと同じくグループウェア的になりましたが、帯に短し襷に流し。
他社製品と違い、カスタマイズなど面白そうなんですが
お客様に素直に導入をおすすめ・・・とはなりませんでした。
話はながくなりましたら
Windowsサーバーを持っていれば無償で利用可能なグループウェア!になればな・・・
と思っていたところに
「SharePoint Foundation 2010」が発表されました。
これはファンデーションという名のごとく(女性の化粧をイメージ)製品版の基礎をなすものを無償で、ということです。
早速インストールしました。
※SQLServerやIISなどいろいろ自動で設定してくれますので
サーバー名やドメイン参加など、実際に利用する環境まで構築してから
インストールを行うことをオススメします。
(インストール後、サーバー名を変更するとエラー表示され、再インストールが必要でした・・・あたり前ですが)
0.要件の確認
Windows2008 2008R2 64ビットのみ。
メモリが最低4G できれば8G
思ったよりもメモリ要求しますね。
1.ダウンロード
http://65.55.21.250/downloads/details.aspx?FamilyID=49c79a8a-4612-4e7d-a0b4-3bb429b46595&displayLang=ja
※ベータ版でなさそうなものがありましたのでこれをいれてみました。
2.必須コンポーネントインストール
Exeを実行すると、いろいろメニューができてます。
「ソフトウェア必須コンポーネントのインストール」を実行します。
これは、.NETなどSharePoint本体をインストールする前に必要なコンポーネントを
自動でインストール、設定してくれます。
(完了後再起動が必要です!)
3.SharePoint Foundation 2010インストール
再起動後「SharePoint Foundationのインストール」を実行してください。
「スタンドアローン」または「サーバーファーム」が選べれます。
「スタンドアローン」は1台に全ての機能をインストールし、
DBもSQLServerExpressを自動でインストールしてくれますが
Expressの仕様でDBは4Gまで、CPUは1つまで対応となります。
小規模や、テストの際はこちらですね。
「サーバーファーム」はSQLServer製品版を基本としてますので、既存のインスタンスなど接続できます。
規模や今後の展開を広げていくならこちらですね。
今回は無料で利用できるように「スタンドアローン」で進めます。
※当初メモリを1Gにしていたところ、エラーが表示されたため、4Gに変更(仮想サーバーでテストしてます)し、
再度実行したところ、問題なく完了しました。
4.製品構成ウィザード
とくに何もなく進むと完了です。
IEにサーバー名を入力してユーザーページ。
管理者ページはデフォルトで「14037」ポートでアクセスできます。
MSとしては「ファイル共有するならもうこれ使ってよ」という考えで進めてほしいですね。
情報系システムは使い始めると長く続きますので、途中で、「もう開発やめました」なんてならなければ
お客様にも利用してもらえるな・・・と今から検証始めます。
まだまだ
日本語の情報が少ないので見つけたURLを貼り付けていきます。
http://office2010.microsoft.com/ja-jp/sharepoint-foundation-help/CH010372414.aspx?CTT=97
http://technet.microsoft.com/ja-jp/sharepoint/ee263910.aspx#tab=1
<今後の予定>
・設定から運用まで確認
・バックアップと、復旧はどんなかんじか?
・メンテナンス性
・業務で利用できるか?